Microsoft Teams
Microsoft Teams Integration
Atlasity provides support for integrating with Microsoft Teams. This is an optional feature which will enable RegScale's internal news feed to be sent to a user specified channel in MS Teams. Review the new feed feature in RegScale to determine if replicating this information in Microsoft Teams is helpful. Messages posted in Microsoft Teams are not replicated to RegScale.
Pre-requisites
In order to configure MS Teams Integration, you must have the URL for the Team Channel you want the messages to post to. In order to do that, complete the following steps:
- Open MS Teams
- Create or Find the Channel You Want to Use - Navigate to the channel you want the messages to post to. We recommend creating a new channel for this. However, if you already have a channel you want to use, choose that one.
- Setup the Connector - Click the 3 dots next to the channel you want to use. Select "Connectors."
- Create the Webhook
- Choose Configure next to "Incoming Webhook"
- For the Name, type in
RegScale - Choose "Upload an Image". We recommend using the Atlasity Logo
- Click Create
- Obtain the URL - After a few seconds, this dialog box will show the URL to use. Copy this link. You will need this shortly.
- Click Done
Configuration
In order to configure MS Teams Integration, you must be an Administrator. To get started, click your name in the top right corner and select "Automations Manager". Click the "Integrations" tile. Clicking the button should bring up the Integration form where you should complete the following fields:
NOTE Some of these fields may autofill due to a browser issue. Please ensure fields are blank that you want to be blank.
- Enable Microsoft Teams - Enable the Microsoft Teams Integration
- Teams URL - Enter the URL for your Microsoft Teams channel (from above). If you click "Show password" underneath this field, it will unmask the value, so you can validate the URL.
Once configuration is done, click the "Save" button to complete the Teams configuration process.
Testing Teams
To verify that everything is working correctly, simply click the "Send Test Message" button on the toolbar and verify that the test message shows in your Teams channel. See example below:
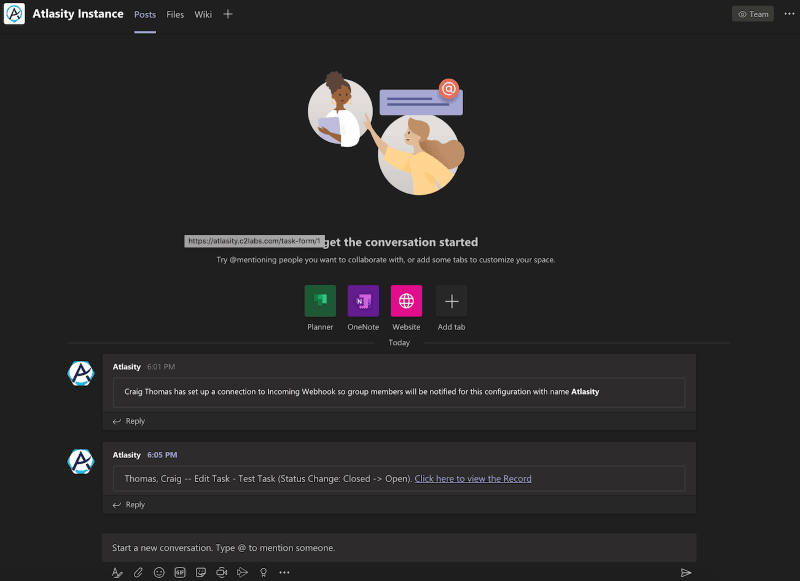
Updated 6 months ago
